Har du brug for at tage et skærmbillede? Sådan fanger du dem på enhver enhed
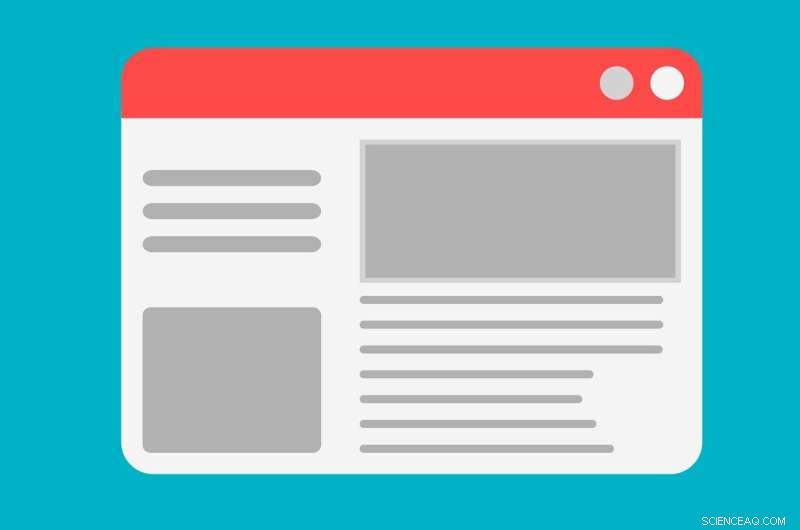
Kredit:Pixabay/CC0 Public Domain
Uanset om du er på en smartphone eller computer, er et af de mest nyttige værktøjer muligheden for at tage et skærmbillede.
Måske har du opdaget noget på en hjemmeside og ville fange øjeblikket, eller du har afgivet en online ordre og vil have et ekstra bevis, hvis noget går galt. Uanset hvad, er det altid godt at vide, hvordan man fanger noget på din skærm.
Brugere har mulighed for enten at tage et skærmbillede, som er som at tage et øjebliksbillede af din skærm, eller skærmoptagelse, svarende til at optage et videoklip af aktivitet, der sker på din enhed.
Sådan gør du begge dele på den enhed, du vælger.
Sådan tager du et skærmbillede på iPhone
Trinnene afhænger af den iPhone-model, du ejer. Hvis du har en iPhone med Face ID som iPhone 13, trykker du på sideknappen og volumen op-knappen samtidigt.
Hvis din iPhone har Touch ID og en sideknap, skal du trykke på start- og sideknapperne på samme tid. For ældre modeller skal du trykke på start- og topknapperne sammen.
Skærmbilledet dukker op i nederste venstre hjørne af din enhed, så du kan redigere, før du gemmer til dine billeder.
Hvis du har iPhone 8 eller nyere med iOS 14, kan du også konfigurere Tilbagetryk for at få adgang til skærmbilleder ved at trykke på bagsiden af din enhed. Gå til Indstillinger, Tilgængelighed, Tryk, og vælg derefter Tilbage Tryk.
iPhone-ejere kan også optage en videooptagelse af, hvad der er på deres skærm. Åbn Kontrolcenter og tryk på den grå optageknap for at starte. Stemmekommandoer virker også. Sig "Siri, tag et skærmbillede", og det tager automatisk et billede af din skærm.
Sådan tager du et skærmbillede på en Samsung Galaxy-telefon
Ligesom iPhone tilbyder Samsungs Galaxy-linjer flere måder til screenshot eller skærmoptagelse. Ved at trykke på lydstyrken ned og tænd/sluk-knapperne på samme tid tages et skærmbillede. For at vide, at det virkede, blinker din skærm kort.
På nogle modeller kan du stryge kanten af din hånd hen over skærmen for at fange din skærm. Der er understøttelse for at tage skærmbilleder med stemmekommandoer.
Galaxy tilbyder også en rulleoptagelsesmulighed, hvor brugere kan tage flere billeder af en webside for at kombinere dem til et stort skærmbillede. Når du har taget et normalt skærmbillede, vil du se et ikon for scroll capture for at gøre det.
For at optage din skærm til video kan du gå til hurtige indstillinger og derefter vælge skærmoptageren.
Sådan tager du et skærmbillede på iPad
Optagelse af billeder på din iPad afhænger af, om den har en startknap. Hvis det gør det, skal du trykke på den og den øverste knap på samme tid. Hvis din iPad ikke har en startknap, skal du trykke på den øverste knap og en af lydstyrkeknapperne på samme tid.
Et miniaturebillede vil poppe op i hjørnet for at vise dit skærmbillede. Du kan klikke på den for at gemme eller kassere.
Skærmoptagelse på iPad er det samme som iPhone:Træk Kontrolcenter op, og klik på den grå optageknap for at starte.
Sådan skærmbilleder du på pc
Hvis du bruger Windows 7 eller nyere, får pc'er et klippeværktøj, der bruges til at fange hele eller en del af deres skærm. Trin kan variere afhængigt af hvilken version af Windows du kører. I de fleste tilfælde skal du trykke på Start eller Søg og derefter lede efter klippeværktøjet.
Herfra har du fire valgmuligheder, inklusive en fuldskærms-klip og en fri-form mulighed for at fange enhver del af skærmen i enhver form. Når det er fanget, kan du vælge at gemme det, kassere det eller andre muligheder.
På Windows 10 kan du bruge Xbox Game Bar til at optage din skærm.
Sådan tager du et skærmbillede på Mac
For at få et fuldstændigt billede af din skærm skal du trykke på Command-Shift-3 på dit tastatur på samme tid. Hvis du vil snappe en del af skærmen, skal du trykke på Command-Shift-4. Du vil se et trådkors, der lader dig gøre det område, du ønsker at screenshotte, større eller mindre.
Hvis du vil optage din skærm, skal du åbne QuickTime Player for at komme i gang.
 Varme artikler
Varme artikler
-
 At stable kasser er tilskuere, hvis Boston Dynamics er på lageretHver gang nyhedsbreve om en ny video fra Boston Dynamics forventer man endnu en skræknat med tofodede, der får jorden til at skælve og lave en salto eller fire for encores. Denne gang, Boston Dynamic
At stable kasser er tilskuere, hvis Boston Dynamics er på lageretHver gang nyhedsbreve om en ny video fra Boston Dynamics forventer man endnu en skræknat med tofodede, der får jorden til at skælve og lave en salto eller fire for encores. Denne gang, Boston Dynamic -
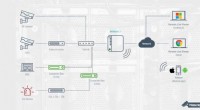 Tenable Research afslører Peekaboo -sårbarhed, der påvirker videoovervågningHackere har vist sig i stand til at iscenesætte en kapring af overvågningskameraoptagelser. Sikkerhedshunde kalder nul -dages sårbarhed Peekaboo. Kort om, visse internetforbundne overvågningskameraer,
Tenable Research afslører Peekaboo -sårbarhed, der påvirker videoovervågningHackere har vist sig i stand til at iscenesætte en kapring af overvågningskameraoptagelser. Sikkerhedshunde kalder nul -dages sårbarhed Peekaboo. Kort om, visse internetforbundne overvågningskameraer, -
 Forskere hjælper soldater med at finde ud af, hvad robotter vedClearpath Husky, bruges som forskningsplatform, bruges til at udvikle og teste underliggende autonomi til at understøtte kontekstdrevet AI, der understøtter effektiv tovejskommunikation. Kredit:ARL
Forskere hjælper soldater med at finde ud af, hvad robotter vedClearpath Husky, bruges som forskningsplatform, bruges til at udvikle og teste underliggende autonomi til at understøtte kontekstdrevet AI, der understøtter effektiv tovejskommunikation. Kredit:ARL -
 Chip Wars:Teknisk rivalisering ligger til grund for handelskonflikt mellem USA og KinaI denne 10. april, 2018, fil foto, Kinas præsident Xi Jinping forbereder sig på at holde sin åbningstale på Boao Forum for Asia årlige konference i Boao i det sydlige Kinas Hainan -provins. Kinesiske
Chip Wars:Teknisk rivalisering ligger til grund for handelskonflikt mellem USA og KinaI denne 10. april, 2018, fil foto, Kinas præsident Xi Jinping forbereder sig på at holde sin åbningstale på Boao Forum for Asia årlige konference i Boao i det sydlige Kinas Hainan -provins. Kinesiske
- Orkanen Irma marcherer i større byer i Florida
- Hvorfor du bør bekymre dig om bedre fiberoptik
- Forskere udvikler en effektiv tilgang til optimering af medicinske molekyler
- Forskere tapper usædvanlig – og værdifuld – uberørt luft for at afsløre forureningens indvirknin…
- Forskelle mellem zinkmonomethionin og zinkpicolinat
- Frygt for coronavirus øger den økonomiske bekymring, finder forskere


